Практическое занятие №1
Тема: «Введение в NetCracker»
Цель: ознакомления с элементами основного прикладного экрана NetCracker
Ход занятия
- Запустите приложение NetCracker Professional
Окно NetCracker Professional в основном состоит из трех областей: браузер, рабочее пространство, и область окна изображения. Когда Вы запускаете NetCracker Professional, рабочее пространство содержит пустой экран Net1. Область окна Изображения заполняется изображениями устройств и приложений в зависимости от выбранного из базы данных (Здания, университетские городки, и рабочие группы локальной сети).

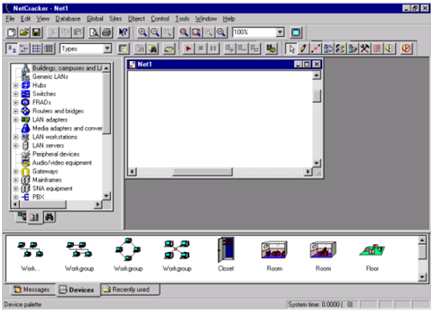
NetCracker Professional основное прикладное окно
Для примера откройте файл Techno.net из папки Samples. В результате должно отобразиться следующее

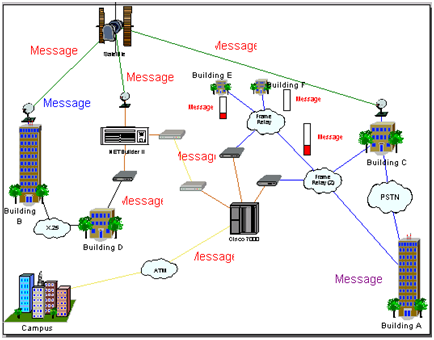
Содержимое файла Techno.net
Просмотрите броузер, в нем есть вкладка Device (Устройства), расположите курсор на Routers and bridges (мостах и маршрутизаторах), выберите Backbone routers (Базовых маршрутизаторов), затем, разверните список, чтобы отобразить маршрутизаторы, изготовленные Cisco Systems, выберите Cisco 7010.
Затем перейдите в LAN adapters – Ethernet — 3Com Corp — Fast EtherLink 10/100 PCI
Сделайте двойной щелчок на маршрутизаторе Cisco 7000, расположенном в центре окна сайта. Окно диалога Конфигурации для маршрутизатора Cisco 7000 отображено ниже

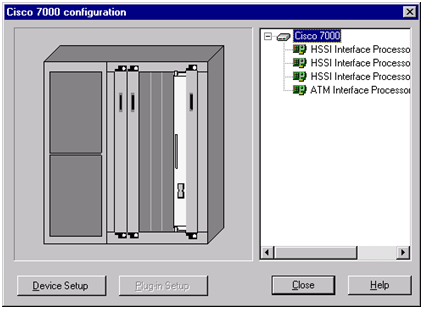
Окно диалога Конфигурации включают изображение устройства, конфигурационную панель выбора, кнопку Device Setup, кнопку Plug-in Setup, кнопку Close, и кнопку Help.
a. Чтобы выбрать HSSI Interface Processor (Процессор связи высокоскоростного последовательного интерфейса), на панели выбора, нажимают на первый из перечисленных сменных блоков. Обратите внимание, что, поскольку Вы выбираете сменный блок, изображение устройства изменяется, чтобы указать, где сменный блок расположен в устройстве.
b. Теперь попробуйте нажать на каждый слот на изображении устройства. Поскольку Вы выбираете сменный блок, он высвечивается, и на изображении устройства и на панели выбора. Кнопка Plug-in Setup теперь становится активной.
c. Чтобы обратиться к информации относительно сменного блока используют один из следующих методов:
- На панели выбора, нажмите на сменный блок ATM Interface Processor TAXI (Процессора связи асинхронной системы передачи), нажмите правую кнопку мыши, чтобы отобразить локальное меню, и выбирать команду Properties.
- На панели выбора, нажмите на сменный блок ATM Interface Processor TAXI (Процессора связи асинхронной системы передачи), и нажмите кнопку Plug-in Setup.
- На изображении устройства, нажмите на сменный блок ATM Interface Processor TAXI (Процессора связи асинхронной системы передачи), и нажмите кнопку Plug-in Setup.
Окно-диалог свойств для этого сменного блока изображено ниже.

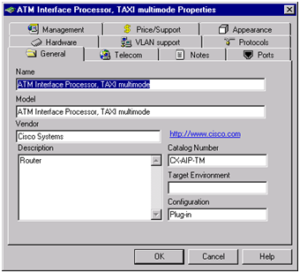
Окно-диалог свойств
d. В окне-диалоге свойств, нажмите на печатный контакт Protocols, чтобы видеть, какие протоколы допускаются для этого сменного блока.
e. Закрыть окно-диалог свойств. В результате Вы попадете назад к диалогу конфигураций.
Чтобы видеть, конфигурацию Cisco 7000, в окне диалога конфигурации, нажимают кнопку Device Setup. Выберите вкладку Ports, чтобы видеть, сколько портов используется и сколько не используется, закройте диалог Свойства, нажимая кнопку Cancel или OK.
Не закрывайте диалог Конфигурация
g. Вставим другой сменный блок в это устройство. Нажмите вкладку Recently из области окна Изображения. В области окна Изображения, листайте вниз до того, пока Вы не увидите ATM Interface Processor, DS3. Нажмите на плату ATM Interface Processor, чтобы выбрать ее, продолжая удерживать левую кнопку мыши, перетащите сменный блок в окно диалога Конфигурации, пока мышь не окажется поверх свободного слота в изображении Устройства на диалоговом окне, затем разъедините кнопку мыши.
Чтобы видеть, какие виды связей используются, для подключения устройств, из меню View, выберите команду Legends.
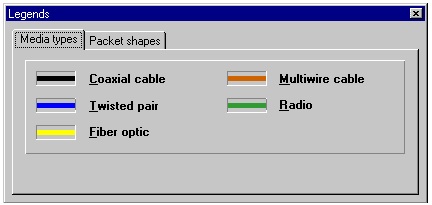
Окно-диалог Условных обозначений
Использование Особенностей Анимации
- Откройте файл Router.net (выберите каталог, где расположен NetCracker, используя директивное поле со списком.)
- Выберите окно Top из меню Windows для удобства разверните окно рабочего пространства, и измените масштаб изображения.
- Запустите проектную анимацию (на инструментальной панели Control нажмите кнопку Start, или из меню Control выберите команду Start.)
Пакеты начинают перемещаться в рабочем пространстве.
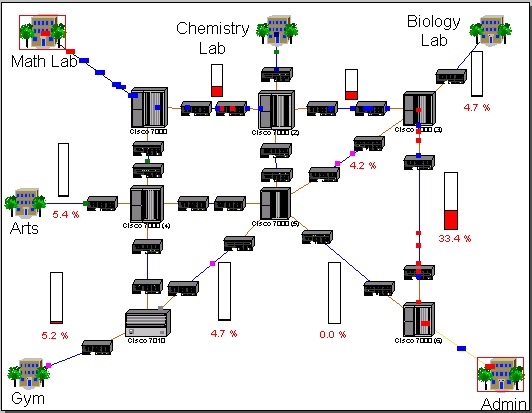
Инструментальная панель Управления
- Чтобы корректировать параметры анимации, нажмите на кнопку Animation Setup.
Диалог Установки Анимации отображен:
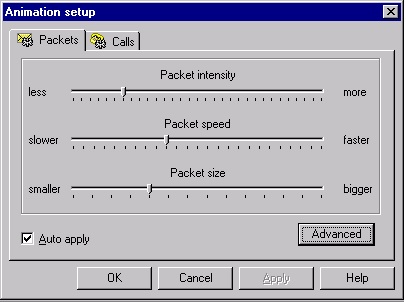
Диалог Установки Анимации
- Используйте левую кнопку мыши, чтобы установить Packet speed (быстродействие Пакета) и Packet size (размер Пакета) к значениям, которые Вы предпочитаете. Закрывать диалоговое окно.
- Откройте более низкий уровень, дважды нажимая на строении, помеченном как Math Lab (Математическая Лаборатория) используйте Zoom, чтобы развернуть окно на ширину и высоту вашего экрана.
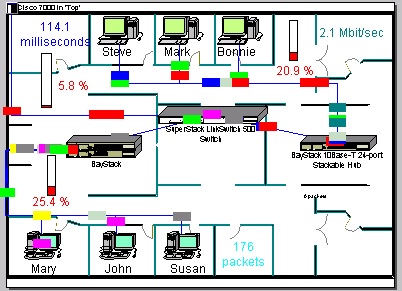
Окно сайта Математическая Лаборатория
- Чтобы вернутся в верхний уровень этого проекта, закройте окно Математическая Лаборатория, используя кнопку окна Close .
- Нажмите на кнопку Максимизации окна , и корректируйте окно полосами прокрутки и кнопкой Максимизации окна так, чтобы связь между Cisco 7000 (3) и Cisco 7000 (6) маршрутизаторов находилась в центре окна. Удостоверитесь, что анимация — все еще выполняется.
- Чтобы прервать связь, щелкните левой кнопкой мыши по инструментальной панели Modes на кнопке Break/Restore ., затем разместите курсор на связи между двумя маршрутизаторами Cisco, и нажмите на связь.
Красная вспышка появляется на связи, которую Вы прервать, и трафик на связь останавливается. Трафик перенаправляется согласно протоколу маршрутизации.
- Проверьте протокол маршрутизации.
- a. Щелчок левой кнопкой на Zoom, чтобы уменьшить масштаб и щелчок правой кнопкой на любом пустом пространстве в окне, чтобы обратиться к локальному меню. Выберите Model Settings, выберите вкладку Protocols (Протоколы)
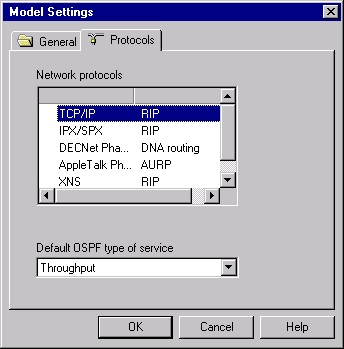
Вкладка Protocols в окне-диалоге настроек модели
- b. Пощелкайте на различных сетевых протоколах. В правом столбце Вы можете видеть заданный по умолчанию протокол маршрутизации для этого сетевого протокола. Например, выбранный протокол маршрутизации для TCP/IP — RIP (протокол обмена данными для маршрутизации). Так как RIP был определен для TCP / IP, изменение маршрута пакетов TCP/IP следует из этих технических требований.
- Закройте диалоговое окно без изменений.
- Теперь восстановите связь. Разместите курсор над прерванной связью, и щелкните левой кнопкой мыши. Удостоверьтесь в том, что Вы находитесь в режиме Break/Restore.
Курсор изменяется к гаечному ключу, чтобы указать, что Вы находитесь в режиме Restore, поскольку Вы помещаете курсор поверх прерванной связи, вспышки красного цвета исчезают, и трафик восстановлен.
- Выключите режим Break/Restore, на инструментальной панели Modes, нажимают кнопку standard mode.
- Приостановите анимацию, на инструментальной панели Control, нажимают кнопку Pause.
- Располагая курсор над пакетом, нажмите правую кнопку мыши, чтобы обратиться к локальному меню и выберите команду Properties. Диалог Свойств Пакета отображен ниже.
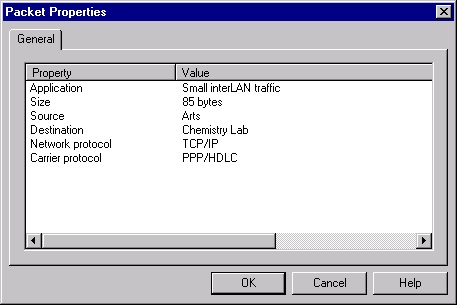
Диалог Свойств Пакета
В свойствах протокола отображается информация относительно приложения, размера, источника, адресата, сетевого протокола.
Закройте диалоговое окно, нажимая на кнопку OK или нажав клавишу ENTER.
- Создайте изгиб в связи.
- a. Нажмите кнопку Pause (чтобы переключиться в состояние Паузы). Удержите кнопку CTRL на клавиатуре, и дважды щелкните левую кнопку мыши прямо на связи.
- b. На связи появляется черный квадрат. Нажмите и удержите клавишу мыши на черном квадрате, и перетащите его к новому расположению, затем отпустите левую кнопку мыши.
Связь изгибается в месте, которое Вы изогнули и данные следуют вокруг изгибов в связи.
ЗАМЕЧАНИЕ: курсор должен быть помещен точно на связи, и Вы дважды нажимаете кнопку мыши, чтобы он появиться.
- В Уроке 1 Вы научились, как прибавить сменный блок к блоку, перемещая сменный блок в диалог Конфигурации. Теперь, давайте использовать другую методику, чтобы прибавлять и стереть сменный блок из устройства.
- a. Удостоверьтесь, что броузер Устройства видим, удостоверьтесь, что вкладка Devices тоже видна, нажмите ее.
![]()
Вкладки Броузера
В броузере Устройства, нажмите на знак «плюс» или символ расширения (+) рядом с Routers and bridges , нажмите символ расширения рядом с Backbone , нажмите на символ расширения рядом с Cisco Systems, затем нажмите на Cisco 7000.
Область окна Изображения теперь заполнена блокам Cisco 7000 и сменные блоки.
- b. Используют полосы прокрутки в области окна Изображения, чтобы рассмотреть все сменные блоки. Нажмите и перетащите первый сменный блок, отображенный в области окна Изображения, пока курсор, перемещающий сменный блок не окажется выше Cisco 7000 маршрутизатора. Как только курсор обращается в знак «плюс» (инструмент признает, что сменный блок может быть добавлен к блоку), отпустите кнопку мыши.
- c. Теперь, чтобы стереть устройство, нажмите на Cisco 7000 маршрутизатора, чтобы выбрать его, обратитесь к локальному меню, и выберите команду Delete.
Вам необходимо подтвердить факт, что Вы хотите удалить устройство. Нажмите кнопку Yes или клавишу ENTER, когда Вы увидите это сообщение.
Cisco 7000 удален из сетевого проекта. Обратите внимание, что все связи с Cisco 7000 также удалены.
- Чтобы переименовывать окно, сделайте щелчок правой кнопкой на здании под названием GYM, чтобы обратиться к локальному меню и выбирать команду Properties.
Диалог Свойств отображен. Обратите внимание, что в Поле имени GYM уже подсвечено.
- Напечатайте Cafe в поле имени, и закройте диалог Свойств.
- Перед закрытием проекта, сначала остановите анимацию на инструментальной панели Control, нажимая кнопку остановки. Закройте файл и не сохраняйте изменений.
