Лекция №25
Тема: «Типы файлов в Ubuntu»
Начинающим пользователям Ubuntu зачастую нелегко привыкнуть к некоторой специфике обращения с файлами в этой системе.
Названия файлов и папок
Linux все имена файлов являются регистрозависимыми, то есть вы можете создать в одном каталоге два файла с одинаковыми именами, но записанными в различных регистрах, например, Ubuntu.txt и ubuntu.txt.
Можно использовать в именах файлов абсолютно любые символы, кроме прямого слеша /, однако в силу некоторых причин не рекомендуется использовать следующие символы: \< > *, а также символы переноса строки и табуляции.
Разделителем каталогов в пути к файлу в Linux всегда является символ /, в отличие от Windows, в которой используется \.
Доступ к файлам
В Linux можно с помощью механизма разграничения прав ограничить доступ к файлу на редактирование или же просто полностью запретить доступ к содержимому.
Например, все системные конфигурационные файлы закрыты для редактирования обычному пользователю, если вы попытаетесь сохранить какие-нибудь изменения в такой файл, Ubuntu вам скажет, что у вас не хватает на это прав. Некоторые же файлы вы даже не сможете открыть и посмотреть их содержимое.
Содержимое и расширение файлов
Если вы используете операционные системы Windows, то вы, скорее всего, привыкли к тому, что тип файла определяется его расширением (последняя часть имени файла после точки). Например, файл «Голубой ледопад.mp3» ─ это музыка в формате mp3, а «Урания.txt» ─ это текстовый файл. На самом деле всё немного не так, расширение ─ это всего лишь часть имени файла, которое никак не зависит от собственно содержимого, и тип файла обычно определяется по-другому. Например, перейдите в Ubuntu в какую-нибудь папку с mp3 файлами и переключитесь на режим отображения списком. В колонке «Тип» рядом с mp3 файлами вы увидите «аудио MP3»:
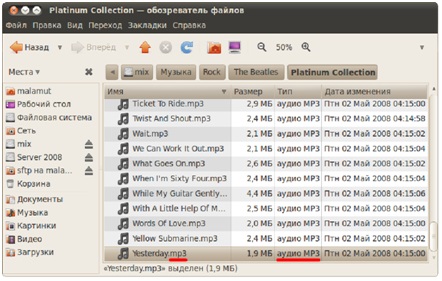
Рисунок 1 – Аудиофайлы
Теперь переименуйте любой файл, приписав ему вместо mp3 расширение ??. Видите, тип файла не изменился (Рис. 2). Если вы сейчас попробуете открыть такой файл, то он откроется как mp3 в проигрывателе.
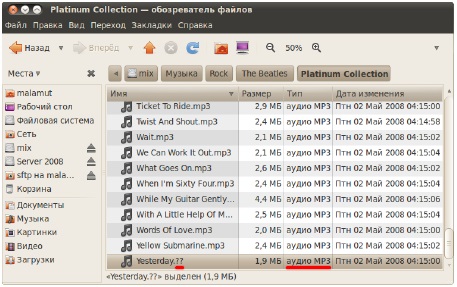
Рисунок 2 – Тип файла после изменения расширения.
Конечно, расширение нужно, мало того, Ubuntu полагается в первую очередь именно на него, то есть если вы переименуете mp3 файл, добавив к нему расширение txt, то Ubuntu будет считать такой файл текстовым. Однако то, что Ubuntu умеет смотреть не только на имя файла, спасает от многих проблем. Поэтому не удивляйтесь, когда встретите в Ubuntu файлы вообще без расширения, с которыми система работает, ничего при этом не спрашивая.
В Ubuntu есть мощная утилита определения типа файла, которая вообще не смотрит на имя и расширение, а пытается идентифицировать файл только по содержимому. Она бывает полезна, когда файл по каким-либо причинам не открывается, поскольку позволяет убедиться, что в нём содержаться данные именно того типа, которого вы и ожидаете там увидеть. Утилита эта консольная и называется file. Вот что она говорит о переименованном в текстовый документ аудио в формате mp3:
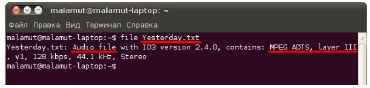
Рисунок 3 – Результат выполнения file для файла с расширением txt.
Обмануть утилиту file практически невозможно, а знает она о большинстве используемых форматов файлов.
Исполняемые файлы
В вопросах исполняемых файлов, Ubuntu кардинально отличается от Windows. В Windows исполняемые файлы имеют расширение exe (в основном), а внутри представляют из себя нечитаемый набор байтов. А в Ubuntu исполняемым может быть даже текстовый файл. Нужно отметить, что exe ─ это программы для Windows и в Ubuntu они не работают без Wine (приложения для запуска исполняемых файлов Windows в Linux), но и в Wine они работают далеко не всегда.
Итак, что же такое исполняемый файл с точки зрения Ubuntu? Фактически это любой файл, который помечен, как исполняемый и который Ubuntu сможет запустить на выполнение. Означает это вот что: у каждого файла есть специальное свойство-переключатель, никак не зависящее ни от имени, ни от содержимого, отвечающее за исполняемость. Если файл помечен, как исполняемый, то вообще говоря, он таковым и является, а если не помечен, то это обычный файл с данными и напрямую запустить его на выполнение нельзя.
Другое дело, что не любой файл, помеченный как исполняемый, Ubuntu сможет выполнить, хотя в арсенале Ubuntu есть масса методов запуска файлов с совершенно различным содержимым.
Характерным примером необычных с первого взгляда исполняемых файлов Linux являются так называемые скрипты. Скрипты – это обычные текстовые файлы, содержащие набор инструкций для программы-интерпретатора, которая занимается собственно выполнением скриптов. Так вот, если на скрипте установлено свойство исполняемости, то это программа, которую можно запустить обычным образом, а если не установлено – то это текстовый файл. То есть сделать файл исполняемым или же наоборот, убрать возможность его выполнения, можно изменением всего одного его свойства.
Мало того, на самом деле это свойство-переключатель исполняемости является одним из трёх прав доступа. У каждого файла есть три группы прав доступа – для пользователя-владельца, для группы-владельца и для всех остальных, каждая группа состоит в свою очередь из трех прав: на чтение, модифицирование и выполнение. Так вот, право на выполнение и является тем самым переключателем исполняемости.
Из этого вытекает следующее свойство: один и тот же файл может быть одновременно и исполняемым, и не исполняемым, допустим, если на его выполнение есть права только у пользователя-владельца. Тогда пользователь, которому принадлежит этот файл, сможет его запустить как программу, а для всех остальных он будет обычным файлом с данными.
Текстовые файлы
Текстовые файлы в Ubuntu повсюду. Все настройки хранятся в виде текстовых файлов, исходные коды всех программ представляют из себя текстовые файлы, многие программы в Ubuntu являются на самом деле скриптами, то есть тоже текстовыми файлами. Ubuntu умеет работать с текстовыми файлами как угодно. И этой темы даже не пришлось бы касаться, если бы не одна проблема операционных систем Windows. Дело в том, что в Windows до сих пор кое-где ещё используется устаревший в 90-х прошлого столетия способ сохранения обычного текста, в частности, в текстовых файлах.
На самом деле большинство файлов откроется в стандартном текстовом редакторе Ubuntu без проблем, но всё же иногда попадаются файлы, которые отображаются кракозябрами. В этом случае необходимо немного помочь Gedit и указать кодировку файла вручную. Для этого закройте в редакторе вкладку с нечитаемым файлом, затем выберите в меню программы пункт «Открыть», найдите свой файл и обратите внимание на поле «Кодировка символов», находящееся внизу диалогового окна открытия. В этом поле необходимо указать нужную кодировку, после чего файл откроется уже в пригодном для чтения виде. Кстати, рекомендую такие файлы сразу сохранять в utf-8, дабы в дальнейшем не возникало с ними проблем.
Существуют и более лёгкие способы работы с кодировками, например, плагин для Gedit, позволяющий менять кодировку у открытых файлов без необходимости их переоткрывания. Кроме того, существуют утилиты для автоматического перекодирования файлов в utf8, например, enca. Можно также управлять механизмом автоопределения кодировки в Gedit, это делается через редактор конфигурации.
Рекомендуется так или иначе перевести всю текстовую информацию на использование utf8, поскольку фактически только эта кодировка нормально распознаётся везде и всегда.
Аудиофайлы
В случае с аудиофайлами также существует проблема с кодировками, только проявляется она в тегах. К сожалению, некоторые популярные Windows-программы редактирования тегов, как и текстовые редакторы до сих пор используют устаревшую кодировку. Некоторые плееры Ubuntu поддерживают указание кодировки воспроизводимых файлов, однако гораздо предпочтительней обработать всю вашу медиатеку специальными программами, которые автоматически приведут все теги в нормальный вид, дабы в дальнейшем не было проблем. Самой популярной программой такого рода является EasyTag, она доступна в стандартных репозиториях.
Что же касается форматов, то Ubuntu поддерживает все существующие аудио-форматы, однако для воспроизведения некоторых требуются дополнительные кодеки.
Изменение ассоциаций файлов с приложениями
Как заставить определённые типы файлов открываться в установленных вами программах, а не в доступных по умолчанию?
Ответ на этот вопрос весьма прост. Нажмите правой клавишей мыши на любом файле нужного типа, выберите в появившемся меню пункт «Свойства» и в открывшемся окне перейдите на вкладку «Открывать в программе»:
В списке будут содержаться все приложения, которые сообщили Ubuntu о поддержке ими выбранного типа файлов. Ну а отмечена будет программа, используемая по умолчанию. Вам останется только выбрать нужное приложение и закрыть окно, после чего файлы указанного типа начнут открываться по умолчанию в выбранном вами приложении. То есть если вы хотите, например, чтобы фильмы в формате avi открывались в установленном вами VLC, а не в медиапроигрывателе Totem, то вам всего лишь надо в свойствах любого avi файла отметить VLC в качестве приложения по умолчанию.
Кстати, вы легко можете включить свои приложения в список, нажав на кнопку «Добавить» внизу окна и выбрав одну из установленных в системе программ или введя свою команду запуска. Таким образом, вы можете настроить ассоциации с любыми приложениями для всех используемых вами типов файлов.
Однако у описанного механизма есть одна небольшая проблема: чтобы изменить привязку к приложению для определённого типа файлов вам необходимо иметь файл нужного типа. Просто же посмотреть и изменить список всех используемых в системе ассоциаций по умолчанию нельзя. К счастью, подобный функционал доступен в уже упоминавшейся утилите Ubuntu Tweak, так что если вы хотите изменить ассоциации сразу для большого количества типов файлов, то советую вам использовать именно её.
Итак, Ubuntu без какого-либо дополнительного программного обеспечения поддерживает большинство распространённых форматов файлов, специфические файлы же скорей всего можно как минимум сконвертировать в один из стандартных форматов с помощью различных программ, в изобилии доступных в репозиториях Ubuntu.
