Практическое занятие № 1
Работа с инструментами выделения и заливки.
Для выполнения заданий практического занятия вам понадобятся Изображения.
Создайте папку Результат_Фамилия, куда будете записывать все результирующие файлы данного практического занятия.
Задание 1. Поворот изображения.
1. Откройте файл с фотографией 1-01.jpg
2. Эта фотография будет смотреться лучше, если придать ветке вертикальное положение, повернув на 900 по часовой стрелке. Для этого выполните команду Изображение \ Повернуть холст \ 900 по часовой стрелке.
3. Измените положение холста, повернув его на 1800, отразить холст по вертикали, по горизонтали… посмотрите как в каждом из этих случаев будет меняться положение холста.
4. Сохраните отредактированное изображение в своей личной папке, выполнив команду Файл \ Сохранить как.. под именем Ветка.jpg
Задание 2. Выделение прямоугольной области.
1. Откройте файл 1-02.jpg.
2. Воспользуйтесь инструментом Выделение прямоугольной области и выделите левую часть фотографии. Выполните команду Редактирование-Копирование.
3. Создайте новый файл (Файл-Новый). Вставьте изображение из буфера обмена (Редактирование-Вставка).
4. Сохраните файл для Web, выбрав нужный формат.
5. Аналогичные действия выполните с правой частью фотографии.
Итоговые изображения


Задание 3. Выделение овальной области.
1. Откройте файл 1-03.jpg.
2. Воспользуйтесь инструментом Выделение овальной области и выделите часть фотографии. Выполните команду Редактирование-Копирование.
3. Создайте новый файл (Файл-Новый). Вставьте изображение из буфера (Редактирование-Вставка).
4. Сохраните файл для Web, выбрав нужный формат.
Итоговое изображение.

Примечание.
1. После выделения можно передвинуть выделяемую область, если воспользоваться стрелками вправо, влево, вверх и вниз.
2. Для выделения области в виде круга нажмите и удерживайте клавишу Shift.
Задание 4. Обрезка (кадрирование) изображения.
1. Откройте файл 1-04.jpg
2. Нажмите кнопку![]() (инструмент обрезка) на панели инструментов.. кнопка зафиксируется в нажатом состоянии.
(инструмент обрезка) на панели инструментов.. кнопка зафиксируется в нажатом состоянии.
3. Установите указатель мыши, который примет форму ![]() , у левого верхнего угла изображения.
, у левого верхнего угла изображения.
4. Нажмите и удерживайте левую кнопку мыши.
5. Не отпуская кнопку мыши, переместите указатель мыши в правую нижнюю часть фотографии так, чтобы появившаяся пунктирная рамка выделения ограничила цветок, но не включала узкие темные полосы у левой, правой и нижней границ изображения.
6. Отпустите левую кнопку мыши. Рамка зафиксируется.
7. Дважды щелкните мышью нутрии кадрирующей рамки или нажмите клавишу Enter
8. Сохраните фотографию в своей личной папке, выполнив команду Файл \ Сохранить как.. под именем Цветы.jpg
9. Закройте окно документа.
Задание 5. Обрезка (кадрирование) изображения.
1. Откройте файл 1-05.jpg.
2. Воспользуйтесь инструментом Кадрирование и выделите прямоугольную часть фотографии.
3. Вынесите указатель курсора за пределы выделенной области и, когда он превратиться в закругленную двухстороннюю стрелку, поверните контур так, как показано на рисунке.

4. Установите указатель курсора внутри контура, щелкните мышью и перетащите контур таким образом, чтобы автомобиль оказался в центре выделенной области.
5. Для завершения команды Кадрирования дважды щелкните мышью внутри выделяемой области (или Enter). Сохраните файл.
Итоговое изображение.

.
Задание 6. Выделение произвольной области инструментом Лассо.
1. Откройте файл 1-06.jpg.
2. Используя инструмент выделения Лассо, выделите одну из прищепок на изображении.
3. Выполните команду Редактирование-Копирование.
4. Создайте новый файл (Файл-Новый). Вставьте изображение из буфера обмена (Редактирование-Вставка).
5. Сохраните файл для Web, выбрав нужный формат.
6. Аналогичные действия выполните с изображением другой прищепки.
Итоговое изображение

Задание 7. Выделение произвольной области инструментом Многоугольным Лассо.
1. Откройте файл 1-07.jpg.
2. Используя инструмент выделения Многоугольное Лассо, выделите маркеры на изображении. Не забудьте замкнуть область.
3. Выполните команду Выделение-Инвертировать выделение. Затем нажмите клавишу Del. В результате будет удалена область фона.
4. Сохраните файл для Web, выбрав нужный формат.
Итоговое изображение

Задание 8. Выделение произвольной области инструментом Магнитное Лассо.
1. Откройте файл 1-08.jpg.
2. Используя инструмент выделения Магнитное Лассо, выделите скульптуру фанаона на изображении. Не забудьте замкнуть область.
3. Выполните команду Выделение-Инвертировать выделение. Затем нажмите клавишу Del. В результате будет удалена область фона.
4. Сохраните файл для Web, выбрав нужный формат.
Итоговое изображение

Задание 9. Удаление однородного фона с помощью инструмента Волшебная палочка.
1. Откройте файл 1-09.psd.
2. Используя инструмент Волшебная палочка, выделите зеленый фон изображения.
3. Нажмите клавишу Del для удаления выделенной области.
4. Отмените выделение с помощью команды Выделение-Убрать выделение (Ctrl+D).
5. Сохраните файл для Web, выбрав нужный формат.
Итоговое изображение
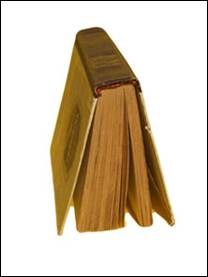
Задание 10. Удаление неоднородного по цвету фона с помощью инструмента Волшебная палочка.
1. Откройте файл 1-10.jpg.
2. Используя инструмент Волшебная палочка, выделите фон изображения. Вы видите, что первого щелчка недостаточно для выделения всего фона, так как Волшебная палочка выделяет смежные пикселы подобных цветов, а в нашем случае фон неоднотонный.
3. Включите на панели управления инструмента Волшебная палочка кнопку Добавить к выделению. Затем выделите весь фон частями, добавляя его к общей области выделения. (Или, удерживая клавишу Shift, выделяйте остальные части фона)
4. Нажмите клавишу Del для удаления выделенной области.
5. Отмените выделение с помощью команды Выделение-Убрать выделение.
6. Сохраните файл для Web, выбрав нужный формат.
Итоговое изображение

Задание 11. Трансформация формы.
1. Откройте файл 1-11.jpg.
2. Удалите белый фон, воспользовавшись инструментом Волшебная палочка.
3. Выполните команду Выделение-Инвертировать выделение. В результате будет выделена ваза.
4. Выполните команду Редактирование-Трансформация-Произвольная трансформация. Вокруг вазы появится рамка с манипуляторами. Измените масштаб по вертикали и по горизонтали.
5. Отмените выделение с помощью команды Выделение-Убрать выделение.
6. Сохраните файл для Web, выбрав нужный формат.
Итоговое изображение

Задание 12. Замена фона
1. Откройте файлы 1-12-1.jpg. и 1-12-2.jpg
2. Перейдите к окну с изображением гимнастки (1-12-1.jpg). Используя инструмент Волшебная палочка, выделите фон вокруг гимнастки.
3. Для добавления выделения фона в замкнутом пространстве (ограниченном руками, ногами и др.) к основному выделению, используйте инструмент Волшебная палочка, удерживая при этом нажатой клавишу Shift.
Совет:
Отрегулируйте параметр Чувствительность Волшебной палочки так, чтобы выделяемые фрагменты изображения охватывались целиком и при этом не захватывались другие элементы (значение должно быть в диапазоне от 0 до 255).
4. У Вас получился выделенным синий фон. Теперь необходимо выделить саму гимнастку. Для этого инвертируйте выделение, выполнив команду Выделение — Инвертировать выделение, или воспользуйтесь «горячими» клавишами Ctrl+Shift+I
5. Выделенное изображение поместите в буфер обмена с помощью команды Редактирование — Копировать (Ctrl+C)
6. Перейдите к окну с пейзажем (1-12-2.jpg). Вставьте изображение командой Редактирование — Вставить(Ctrl+V)
7. С помощью инструмента Перемещение выровняйте изображение гимнастки на фоне пейзажа. Готовое изображение сохраните в своей папке.
Итоговое изображение

Задание 13. Заливка с учетом содержания изображения — Content Aware
1. Откройте файл 1-13.jpg.
2. Выделите часть изображения, которую вы хотите заполнить. Расширьте границы выделения с помощью команды Выделение – Модификация – Расширить, введите количество пикселей (3пикс.).
3. Выберите Редактирование > Заливка или нажмите Delete.
4. В списке Использовать выберите С учетом содержания (Content-Aware) – эта команда без швов заполняет выделение окружающим изображением.
Задание 14. Инструменты выделения и заливки
1. Откройте файл 1-14.jpg
2. Увеличьте масштаб изображения до 200-300% и далее работайте с таким масштабом. Для перемещения по изображению используйте палитру Навигатор или инструмент Рука.
3. Используя инструмент Волшебная палочка, выделяйте отдельные овощи и с помощью инструмента Заливка раскрасьте их в разные цвета.
Совет:
Отрегулируйте параметр Чувствительность Волшебной палочки так, чтобы овощи выделялись целиком и при этом не захватывались другие элементы (значение должно быть в диапазоне от 0 до 255).
Если Заливка закрашивает слишком много или слишком мало, то отрегулируйте параметр Чувствительность (значение должно быть в диапазоне от 0 до 255).
4. В результате у вас получится некоторый абстрактный натюрморт. Готовое изображение сохраните в своей папке
Итоговое изображение
