Работа со слоями.
Для выполнения заданий практического занятия вам понадобятся Изображения.
Создайте папку, куда будете записывать все результирующие файлы данной практической работы
Задание 1. Выбор активного слоя, установка очередности следования слоев.
- Откройте файл 4-1.psd.
- Поменяйте очередность слоев таким образом, чтобы получить порядок предметов, как на рисунке 1.
- Переименуйте слои: назовите их русскими словами — чашка, блюдо и т.д. (кроме фона изображения).
 Рисунок 1 Рисунок 1 |  Рисунок 2 Рисунок 2 |
- Удалите слои с кувшином и с блюдом. Оставшиеся слои с чашкой и чайником расположите так, как показано на рисунке 2.
- Сохраните полученный результат в формате PSD. Убедитесь, что изображение в этом формате сохраняет всю информацию о слоях, из которых оно состоит.
Задание 2. Дублирование слоя.
- Откройте файл, который вы сохранили в задании 1 п.5.
- Сделайте активным слой с чашкой. Выполните команду Слой-Дублировать слой. У вас появится окно, в котором необходимо указать имя нового слоя. Затем нажмите клавишу OK, и у вас появится новый слой с изображением чашки.
- Выполните пункт 2 еще раз. Теперь у вас три чашки.
- Разместите чашки, как показано на рисунке 3:
§ Сделайте невидимыми все слои.
§ Сделайте активным нужный слой – щелкните мышью на выбранном слое.
§ Выделите Чашку – удерживая клавишу CTRL, щелкните мышью на выбранном слое.
§ Сделайте видимыми все слои.
§ Теперь можно переместить чашку в нужное место, удерживая клавишу CTRL и курсор мыши.
- С одной из чашек нужно выполнить свободное трансформирование. Для этого выделите чашку, а затем выполните команду Редактирование-Трансформация-Произвольная трансформация.
- Измените фон изображения.

Рисунок 3
Задание 3. Изменение прозрачности слоя.
- Откройте файлы 4-2.gif и 4-3.gif.
- Переведите файлы из режима Index в режим RGB.
- Удалите в файлах темный фон, оставив только цветное изображение.
- Сделайте активным файл 4-2.gif.
- Создайте новый слой, на который поместите изображение из файла 4-3.gif.
- Для активного слоя с изображением Девушки создаем выделение, как на рисунке 4 (используем Прямолинейное лассо, сначала выделяем правую и нижнюю часть изображения, затем, удерживая Alt, рисуем остальное выделение, как карандашом до замыкания контура).

Рисунок 4
- Выполните команду Выделение – Модификация – Растушевка, задайте значение 20-30 пикселов.
- Удерживая Alt, перенесите изображение девушки в файл 4-2.gif. На панели Слои измените Непрозрачность слоя с девушкой, задав 80%.
- Объедините слои командой Слой — Выполнить сведение.

Задание 4. Создание эффекта тени.

Примечание.
Если не получается нарисовать русский текст, то:
Запустите редактор реестра regedit.exe, который входит в состав Windows, откройте Hkey_Local_Machine\System\CurrentControlSet\Control\Nls\CodePage
Измените значение параметра «1252» на «cp_1251.nls». Перезагрузите компьютер.
- Для создания надписи необходимо слова расположить на различных слоях и для слоя с текстом ВЕБ воспользоваться командой Слой-Стиль слоя-Тень. Эта команда позволяет создать эффект добавление тени под предметом. В настройках можно регулировать характер тени.
§ Mode – режим тени.
§ Opacity – прозрачность тени.
§ Angle – угол сдвига тени.
§ Use Global Angle – использовать сферический свет.
§ Distance – величина сдвига тени.
§ Blur – размытие тени.
§ Intensity – интенсивность тени.
- Создайте любой текст с использованием тени.
Задание 5.
- Откройте файлы 4-4.jpg и 4-5.jpg.
- Перейдите к файлу 4-5.jpg. Удалите черную рамку с помощью инструмента Рамка (Кадрирование).
- Отрегулируйте цветовую гамму изображения с помощью команды меню Изображение — Регулировки — Уровни, сделайте изображение светлее.
- Перейдите к окну с изображением девушки (4-4.jpg). Используя инструмент Волшебная палочка, выделите фон вокруг девушки. Добавьте к получившемуся выделению не выделившиеся области, используя инструмент Волшебная палочка, удерживая при этом нажатой клавишу Shift.
- Инвертируйте выделение, выполнив команду Выделение — Инвертировать выделение. Выделенное изображение поместите в буфер обмена с помощью команды Редактирование — Копировать (Ctrl+C).
- Вставьте в 4-5.jpg изображение девушки командой Редактирование — Вставить (Ctrl+V). На слое с изображением девушки измените её размер командой меню Редактирование — Трансформация — Масштаб (Для изменения размеров с сохранением пропорций удерживайте нажатой клавишу Shift). Переместите изображение девушки поближе к машине.
- Инструментом Пипетка выберите цвет тени под машиной. На слое с машиной инструментом Кисть с нечёткими краями аккуратно дорисуйте тень от девушки.
- Отрегулируйте цветовую гамму слоя с девушкой. Постарайтесь выполнить её в тонах, близких к тонам изображения с машиной. Для этого используйте окно Кривые, которое вызывается командой Изображение — Регулировки – Кривые.
- Объедините слои командой Слой — Выполнить сведение.

Задание 6. Раскрашивание черно-белого изображения
- Откройте файл 4-6.tif.
- Поверх слоя с изображением создайте новый слой командой Слой — Новый — Слой (Ctrl+Shift+N) (можно воспользоваться кнопкой Создать новый слой, расположенной на палитре Слои).
- На палитре Слои в выпадающем списке Установить режим смешивания установите режим Цветность.
- Выберите инструмент Кисть с твёрдыми краями.
- Выбирая необходимые цвета инструментом Цвета переднего плана и фона
 , раскрасьте изображение.
, раскрасьте изображение. - Объедините слои командой Слой — Выполнить сведение.

Задание 7. Вырезание дерева и добавление нового фона.
- Откройте файлы 4-7.jpg (дерево) и 4-8.jpg (фон).
- Перейдем к 4-7.jpg. Выберем инструмент «Фоновый ластик». Наверху необходимо поменять настройки:
§ Возьмите большую мягкую кисть диаметром 20 пикс.
§ Измените образец фона (sampling) на непрерывно (contiguous).
§ Установите ограничения (limits) на все пикселы (discontiguous).
§ Допуск (Tolerance) 40 (поскольку у голубого фона хороший контраст с зелеными листьями. Если контраст не такой высокий, нужно установить значение Допуск ниже).
§ Установите галочку напротив Основной цвет.
§ Так как установили галочку защиты цвета переднего плана, поэтому нужно определить цвет переднего плана; кликните на квадратик с цветом переднего плана — откроется меню Выбор цвета теперь с помощью пипетки выделите на дереве средний тон зеленого цвета. Это действие защитит выбранный цвет, так что он не будет стерт.
- Начинайте кликать по голубому, то же самое делайте и с другими цветами. Проверьте участки между листьями, где просвечиваются пятна голубого цвета, удаляйте их тем же путем. Остались только дерево и трава.
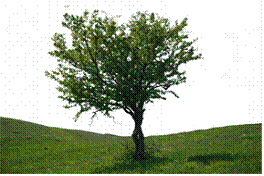
- Добавим новый фон к этому изображению. Добавим небо 4-8.jpg в качестве нового слоя, расположенного ниже слоя с деревом. Вокруг листьев остались некоторые белые линии. Избавимся от них.
- В палитре слоев выберите слой с деревом и кликните по нему правой кнопкой мыши. Откроется меню, в котором выберите Параметры наложения. Меняем режим смешивания на Затемнение.
- Образовались нежелательные участки, выступающие из травы. Выделите слой с небом и сотрите эти участки.
- Объедините слои.
