Тема: «Использование тестирующих систем в учебной деятельности в локальной сети«
- образовательная: научиться использовать тестирующие программы в учебной деятельности;
- развивающая: способствовать развитию аналитического мышления обучающихся;
- воспитательная: воспитывать самостоятельность, информационную компетентность.
Оборудование: персональные компьютеры, интернет-браузер.
Ход работы:
ТЕОРЕТИЧЕСКИЕ СВЕДЕНИЯ (внимательно прочитать, использовать данный материал необходимо при выполнении практической части):
Айрен это бесплатная программа, позволяющая создавать тесты для проверки знаний и проводить тестирование в локальной сети, через интернет или на одиночных компьютерах.
Предусмотрено создание тестов в виде автономных исполняемых файлов, которые можно раздать учащимся для прохождения тестирования без использования сети и без сохранения результатов. Такой режим ориентирован прежде всего на тесты, предназначенные для самопроверки. Учащемуся, чтобы приступить к тестированию, достаточно запустить полученный файл на любом компьютере с Windows, установка каких-либо программ для этого не требуется.
При создании теста требуется ввести имя теста, вопросы и варианты ответов.
Окно разбито на три области. В большом поле справа происходит редактирование и предварительный просмотр вопросов, слева вверху расположен их список, под ним перечислены разделы теста.
В Айрен можно создавать вопросы всех наиболее распространенных типов, применяемых при тестировании:
- с выбором одного или нескольких верных ответов из числа предложенных, с вводом ответа с клавиатуры,
- на установление соответствия,
- на упорядочение и на классификацию.
Естественно, в тесте можно сочетать задания разных типов в любых комбинациях, равно как и использовать вопросы только какого-то одного типа, если это необходимо.
1. Вопросы с выбором одного верного ответа.
Это наиболее популярные вопросы, в которых тестируемому нужно выбрать из имеющихся вариантов один правильный. Верный ответ выделяется полужирным шрифтом. Чтобы добавить в тест вопрос с выбором ответа, надо нажать соответствующую кнопку на панели инструментов или клавишу F2.
Назначение кнопок любой панели инструментов и соответствующие им горячие клавиши можно увидеть, задержав над ними мышку. В вопросах и вариантах ответов можно использовать рисунки, вставляемые с помощью кнопки, расположенной на панели инструментов под полем редактирования.
При желании можно сразу же увидеть вопрос «глазами тестируемого», т. е. так, как он будет выглядеть на компьютере учащегося во время прохождения теста. Для этого достаточно перейти на вкладку Просмотр. Отметим, что тестируемый видит варианты ответов не в том порядке, в котором мы их вводили. Программа автоматически их перемешивает, по-разному для разных тестируемых, чтобы уменьшить вероятность списывания.
Из-за того что варианты ответов перемешиваются, вводить их при создании вопроса можно в любой последовательности. Часто бывает удобно первым ввести правильный ответ.
Режим просмотра позволяет не только увидеть, как будет выглядеть вопрос, но и пронаблюдать за оцениванием ответов на него. Стоит выбрать какой-нибудь вариант ответа, щелкнув по нему мышкой, как результат оценивания сразу появится в нижней части окна:
Схема оценивания вопросов с выбором одного верного ответа предельно проста: результат может быть либо 100% (отмечен верный ответ), либо 0% (отмечен ошибочный).
2. Вопросы с выбором нескольких верных ответов
Ввод таких вопросов ничем не отличается от заданий с одним верным ответом: точно так же добавляется в тест «Вопрос с выбором ответа» (кнопка или F2), вводится текст задания и указываются варианты ответов (с помощью кнопки или F5), правильные отмечаются галочками.
Возможен и учет частично верных ответов для этого нужно включить режим мягкого оценивания.
3. Вопросы с вводом ответа
В этих вопросах варианты ответов тестируемому не предлагаются, он должен сам набрать ответ обычно слово, словосочетание или число на
клавиатуре. Задание считается выполненным успешно, если введенный
ответ совпадает с эталоном.
4. Вопросы на установление соответствия
В этих заданиях тестируемый должен правильно составить пары, используя предложенные варианты.
При вводе задания в программу указывается его формулировка и пары, которые должны получиться.
Когда происходит показ вопроса тестируемому, правые части всех пар перемешиваются между собой. Задача тестируемого поставить их на свои места, перемещая мышкой.
Для создания такого задания воспользуйтесь тем же меню, что и при добавлении вопроса с вводом ответа, выбрав в нем пункт Вопрос на соответствие:
Сначала, как всегда, введите формулировку задания, предварительно удалив предлагаемый программой стандартный текст «Установить соответствие», который в нашем случае не нужен.
Затем для каждой пары выполните следующие шаги:
Нажмите кнопку (Добавить пару элементов) или клавишу F5:
Введите первый элемент пары:
Перейдите в правое поле редактирования, щелкнув в нем мышкой или нажав клавишу Tab.
Введите второй элемент пары.
Выполняя задание, учащийся должен последовательно перетаскивать мышкой (обычным способом, нажав левую кнопку и удерживая ее) элементы правого столбца на свободные места напротив соответствующих элементов левого.
Баллы за вопрос начисляются, только если все пары составлены правильно. При включении мягкого оценивания будут учитываться и частично верные ответы.
5. Вопросы на упорядочение
В заданиях такого типа тестируемому нужно расположить предложенные элементы в правильном порядке.
На этапе составления вопроса задается верная последовательность. При показе задания тестируемому элементы этой последовательности перемешиваются. Передвигая их мышкой на нужные места, он должен восстановить исходный порядок.
При выполнении задания тестируемый, так же как и в вопросах на установление соответствия, перетаскивает мышкой элементы из правого столбца в левый, размещая их напротив цифр, определяющих правильный порядок. Как всегда, имеется возможность учета частично верных ответов.
6. Вопросы на классификацию
В заданиях последнего типа тестируемому выдается набор элементов, которые он должен распределить по предложенным категориям (классам).
При составлении задания указывается формулировка, список категорий и входящие в них элементы.
Чтобы создать вопрос на классификацию, воспользуйтесь соответствующим пунктом меню. Указав формулировку задания, нажмите кнопку (Добавить категорию) или F6 и введите название первой категории.
Поместите в категорию элементы, нажимая для каждого из них кнопку (Добавить элемент в выбранную категорию) или F5 и вводя нужный текст.
Подобным же образом добавьте остальные категории.
Тестируемый перетаскивает элементы из правого столбца в расположенные слева окошки с названиями категорий, которые при этом автоматически увеличиваются в высоту.
Настройка режима тестирования.
Кроме собственно заданий в тест можно включить сведения, определяющие, как будет проходить его выполнение, такие как количество задаваемых вопросов, продолжительность сеанса тестирования, используемая шкала оценок, вид информации, выдаваемой учащемуся в конце и т. д.
Совокупность этих сведений называется в Айрен профилем тестирования. Для одного теста можно создать несколько профилей, соответствующих разным условиям проведения работы. Чтобы вызвать окно управления профилями, нажмите кнопку (Редактировать профили) на панели инструментов редактора тестов.
В верхней части окна расположен список имеющихся в тесте профилей, в нижней показаны сведения о выбранном профиле. Как видим, в списке уже есть один профиль с названием <стандартный>, содержащий типовые настройки тестирования.
Для добавления нового нажмите кнопку (Создать) или F2.
Появится окно редактирования профиля.
Основную часть окна занимает область с тремя вкладками: Параметры, Результаты и Шкала оценок.
Параметры
На первой вкладке задаются общие настройки сеанса тестирования. Например, установим ограничение времени на прохождение теста в 10 минут, введя это число в соответствующем поле. Изначально установлена галочка Перемешивать вопросы, означающая, что задания будут предлагаться тестируемым не в том порядке, в котором они идут в тесте, а в случайно выбранном, своем для каждого учащегося. Это полезно для борьбы со списыванием.
Результаты
На вкладке Результаты можно указать, насколько подробной должна быть информация об итогах тестирования, выдаваемая учащемуся по завершении работы (преподаватель на своем компьютере в любом случае видит все данные). Изначально включен показ только базовых сведений.
Предположим, что наш тест предназначен для самопроверки знаний, по результатам которой учащиеся должны сделать вывод о том, какой материал они усвоили, а какой нет. В этом случае они должны видеть, на какие вопросы ответили правильно. Для этого поставьте галочку Показать подробности по вопросам (при этом находящаяся ниже галочка Правильность ответа тестируемого установится автоматически). Дополнительно можно поставить галочку Верный ответ тогда тестируемые смогут увидеть правильные ответы на те вопросы, в которых ошиблись.
Шкала оценок
Последняя вкладка позволяет задать таблицу, по которой результат тестирования, выраженный в виде процента верно выполненных заданий, будет переводиться в более привычную шкалу пятибалльную, «зачет/незачет» или какую-то другую. (Если достаточно результата в процентах, то необходимость использования этой вкладки отпадает.)
ПРАКТИЧЕСКАЯ ЧАСТЬ
Часть 1. Создать тест для проверки знаний русских народных сказок, согласно инструкции:
1. Скачать установочный файл программы Айрен на свой компьютер по ссылке .
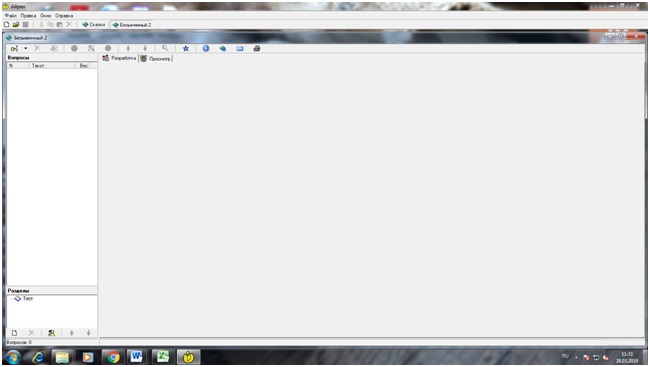
2. Установить программу Айрен.
3. Запустить программу Айрен.

4. Отроется главное окно системы, в которой будем создавать тест.
5. Наш тест будет состоять из пяти вопросов с выбором ответа.
6. Для создания первого вопроса нажать кнопку и выбрать тип вопроса;
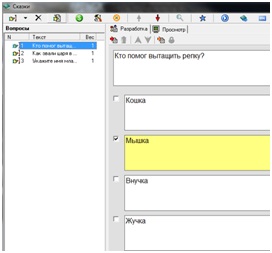
7. На правой панели на вкладке Разработка в большое белое поле ввести вопрос – Кто помог вытащить репку?
8. Нажимая кнопку Добавить вариант ответа добавьте варианты ответа согласно рисунку, правильный вариант выделите «галочкой»:
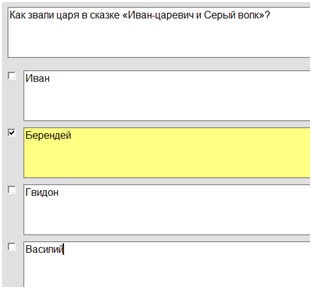
9. Аналогично добавьте еще 4 вопроса:
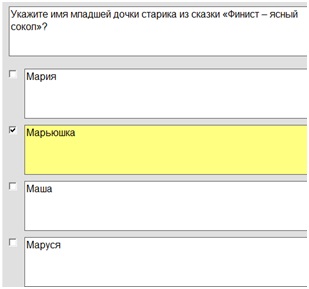
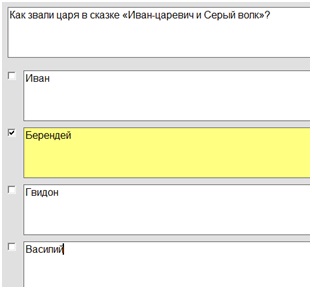
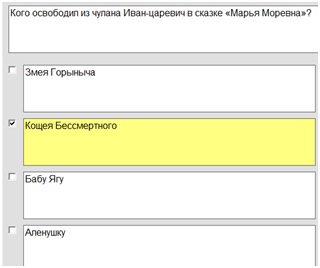
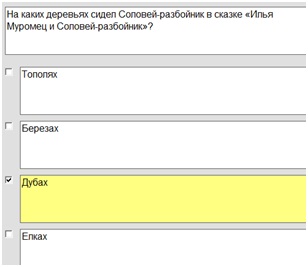
9. После добавления всех вопросов теста нужно настроить режим тестирования.
10. Для этого:
— нажать кнопку Редактировать профили (звездочка);
— нажать F2;
— установить
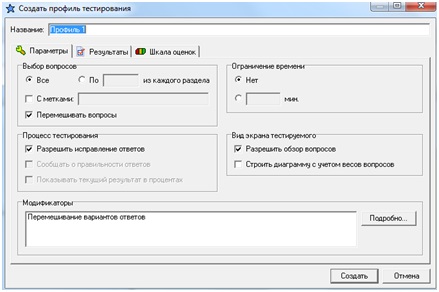
(шкала оценок устанавливается с помощью кнопки Добавить оценку).
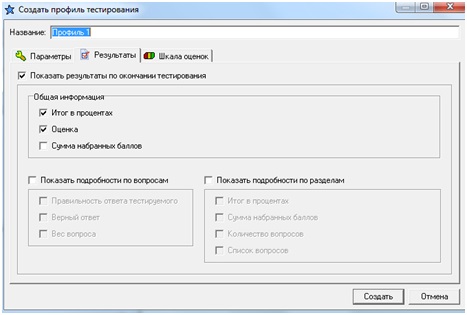
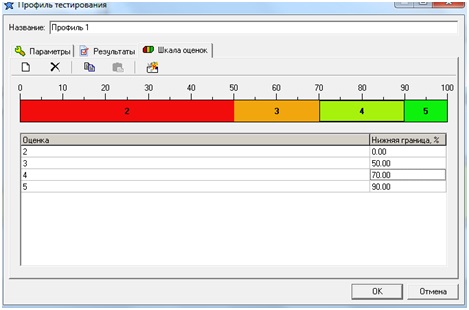
11. Сохранить тест в своей папке под именем Сказки – Ваша фамилия.
12. Пройти тест и сделать скрин результата, вставить скрин в новый документ, который сохранить под именем Практическая работа 20-Ваша фамилия.
