Лекция
Тема: «Подключение рабочей станции к компьютеру домена»
Добавление компьютера в домен Windows Server
Для того, чтобы можно было управлять компьютером под управлением операционной системы Windows, необходимо провести операцию добавления ПК в домен. Тогда с помощью семейства Windows Server появится возможность проводить различные операции управления, в том числе и с помощью групповой политики. Операция подключения к домену ПК несложная.
Добавление компьютера в домен.
Начало процедуры подключения к домену семейства операционных систем Windows начинается с настройки сетевого соединения и проверки связи между сервером и ПК.
1. Нажимаем комбинацию клавиш Win+R и в открывшемся окне набираем ncpa.cpl.
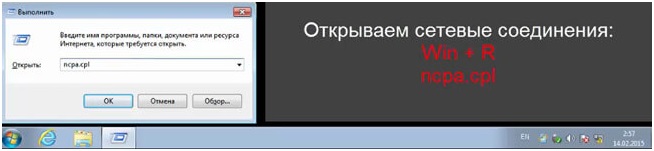
2. В открывшемся окне выбираем нужный сетевой контроллер (на обычном комьютере он как правило один) и нажимаем правой клавишей мышки на этом интерфейсе. Далее в появившемся меню выбираем «Свойства«.
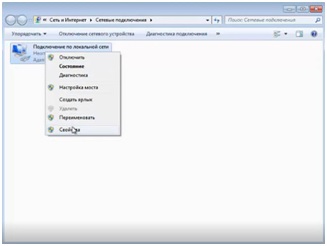
3. Затем в новом окне выделяем «Протокол Интернета версии 4 (TCP/IPv4 IP)«. Далее «Свойства«.
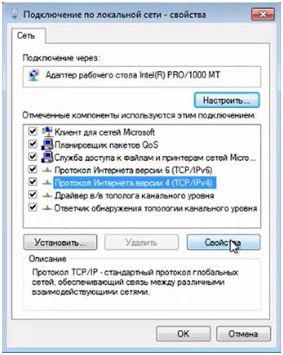
4. В открывшемся окне появится возможность настройки сетевого интерфейса. Если в домене имеется DHCP сервер и клиентам не надо настраивать статические адреса, то проверяем, что чекбоксы стоят напротив «Получить IP-адрес автоматически» и «Получить адрес DNS-сервера автоматически«. Нажимаем «ОК» и можно закрывать все открытые окна.

5. Если в домене не используется DHCP сервер или для клиентов настраивают статические адреса, то надо прописать необходимые сетевые настройки (например как на рисунке).

После того, как прописали IP-адрес, Маска подсети, Основной шлюз (если есть), Предпочитаемый DNS-сервер, Альтернативный DNS-сервер (если есть), нажимаем «ОК» и закрываем все окна.
6. После того, как настроили сеть, появится окно «Настройка сетевого размещения«. Выбираем «Сеть предприятия«.
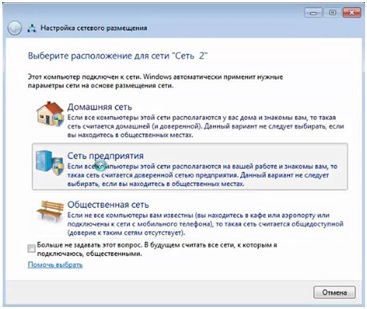
7. Появится подтверждение сети о том, что «Расположение сети изменилось на «Предприятия».
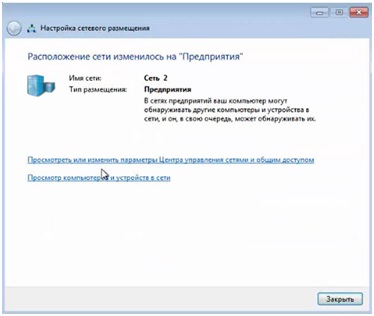
8. Снова нажимаем комбинацию клавиш Win+R и набираем cmd для того, чтобы открылась командная строка.

9. В командной строке проверяем связь с сервером. Для этого набираем ping и IP-адрес сервера (например ping 192.168.56.10). Получаем ответ от сервера.
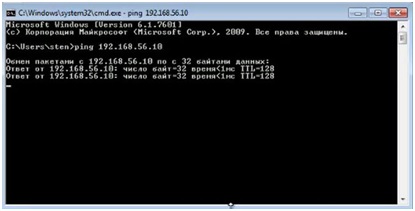
10. На клиентском компьютере правой клавишей мыши нажимаем на «Компьютер«, далее «Свойства«.

11. В открывшемся окне выбираем «Изменить параметры«.
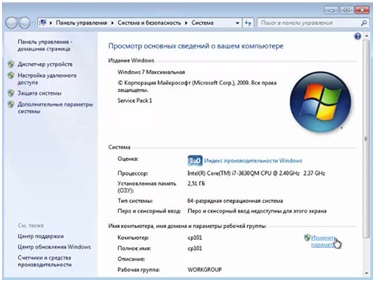
12. Затем нажимаем «Изменить«.
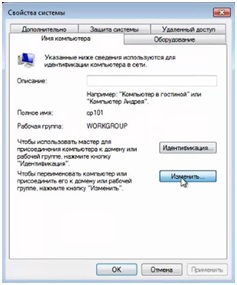
13. Выбираем «Является членом домена:» и вписываем имя домена (например syst.local), нажимаем «ОК«.
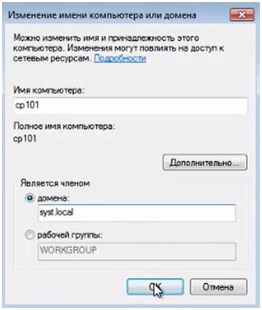
14. Для изменения имени компьютера или домена необходимо ввести логин и пароль (доменный пользователь должен иметь права для добавления компьютера в домен), далее «ОК«.

15. После успешного добавления компьютера в домен, появится соответствующее уведомление — «Добро пожаловать в домен syst.local» (вместо syst.local будет имя домена).

16. Если открыть контроллер домена, то в остнастке «Пользователи и компьютеры Active Directory» в контейнере Computers появится ПК, который был введен в домен.
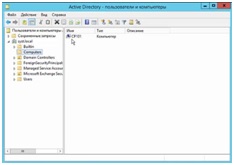
На этом процедура подключения ПК к домену закончена.
